7 Cara Mengaktifkan WiFi Di Laptop dan Komputer (PC Desktop)
1. Menggunakan Tombol WiFi
2. Menggunakan Tombol FN
Untuk Windows 11, tampilannya sedikit berbeda tetapi posisi Wifi-nya serupa dengan Windows 10.
4. Mengaktifkan WiFi di Windows 8

Laptop dengan sistem operasi Windows 8 sudah memiliki pengaturan untuk mematikan dan menghidupkan WiFi tersendiri, sehingga mungkin saja Anda belum menghidupkannya dari pengaturan ini. Berikut langkah-langkah untuk mengaksesnya:
- Sapukan kursos ke kanan layar hingga muncul charms bar, lalu pilih Settings.
- Pilih opsi "Change PC Settings", lalu pilih "Network".
- Jika bagian "Airplane Mode" menyala, silakan matikan terlebih dahulu karena WiFi tidak bisa menyala ketika Airplane Mode Aktif.
- Pada bagian "Wireless Device", silakan nyalakan opsi "WiFi".
5. Melalui Windows Mobility Center
Jika cara-cara sebelumnya tidak bisa diimplementasikan pada laptop Anda, maka Anda dapat mencoba cara yang ketiga ini. Cara ini juga dapat digunakan jika Anda memiliki sebuah komputer atau laptop yang sudah dipasangi dengan wireless card atau USB WiFi adapter karena wifi bawaanya mengalami kendala kerusakan.
Contoh-contoh USB WiFi adapter yang ada di pasaran bisa disimak pada gambar di bawah ini.

Jika komputer yang Anda miliki masih memakai Windows 7 dan Windows 8, untuk masuk ke Windows Mobility Center, bisa simak langkah-langkahnya berikut ini.
- Untuk Windows 7, klik tombol Start di taskbar sebelah kiri lalu pilih opsi Control Panel.
- Sementara untuk Windows 8, sapukan kursor ke pojok kanan layar, pilih opsi Settings, lalu pilih Control Panel.
- Setelah masuk ke Control Panel, pilih opsi "Adjust commonly used mobility settings" yang ada di bawah kategori "Hardware and Sound".
- Selanjutnya akan muncul sebuah jendela yang berisi berbagai macam ikon seperti volume, display dan lainnya. Nah, pada bagian WiFi silahkan klik tombol "Turn wireless on".
- Silakan lihat taskbar sebelah kanan, jika ada logo wireless berarti koneksi WiFi Anda sudah menyala.
6. Mengaktifkan Adapter WiFi
Jika dengan cara di atas koneksi WiFi belum juga menyala, maka Anda dapat mencoba cara mengaktifkan WiFi di laptop dan komputer berikut ini. Cara ini dapat diterapkan pada komputer dengan sistem operasi Windows 7, Windows 8, Windows 10, dan Windows 11. Berikut langkah-langkahnya.
- Buka Start Menu lalu pilih Control Panel. Untuk Windows 10 dan Windows 11, bisa langsung mengetikkan "Control Panel" di bagian pencarian seperti pada gambar di bawah ini.
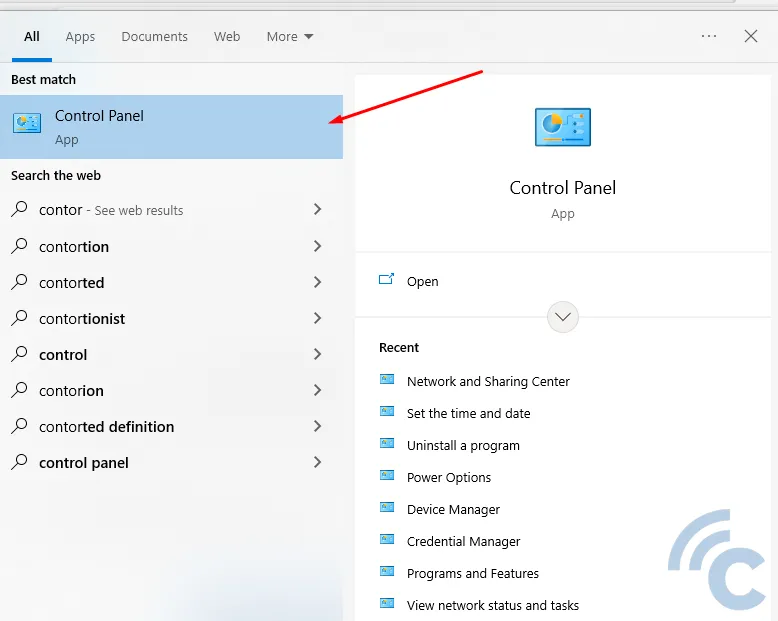
- Buka kategori “Network and Internet”
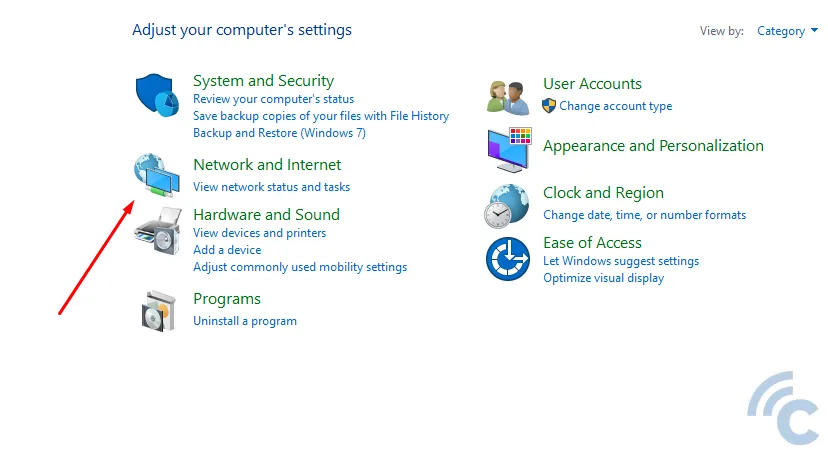
- Pilih opsi “Networking and Sharing Centre”.
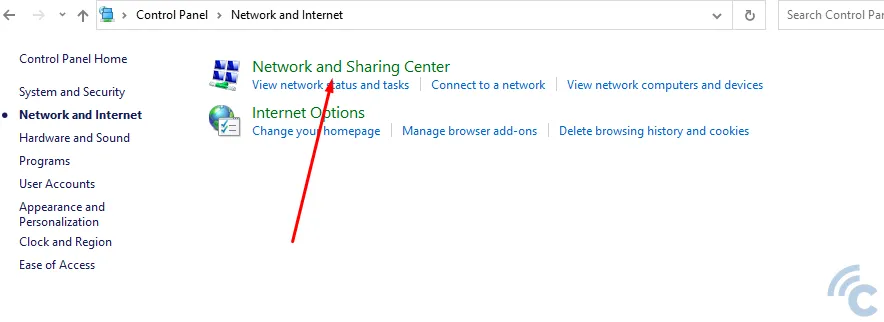
- Pada menu yang terdapat di kolom sebelah kiri, pilihlah opsi “Change adapter settings”.
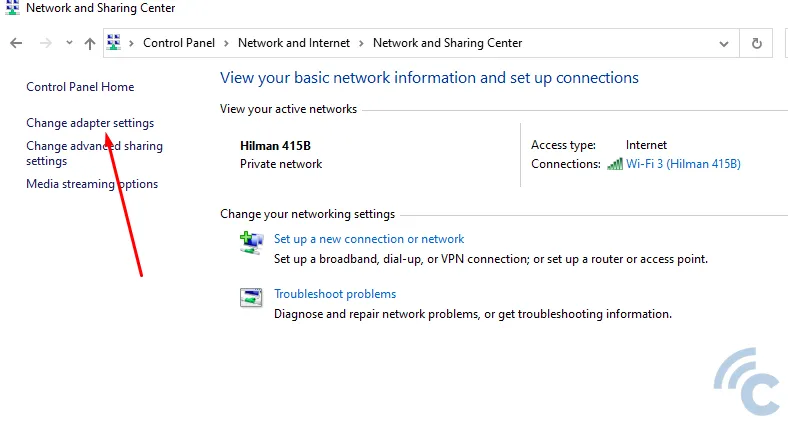
- Carilah ikon wireless yang Anda gunakan, klik kanan, lalu pilih opsi “Enable”. Seperti contoh pada gambar di bawah ini, ada Wi-Fi yang "Disabled" statusnya dengan warna abu.
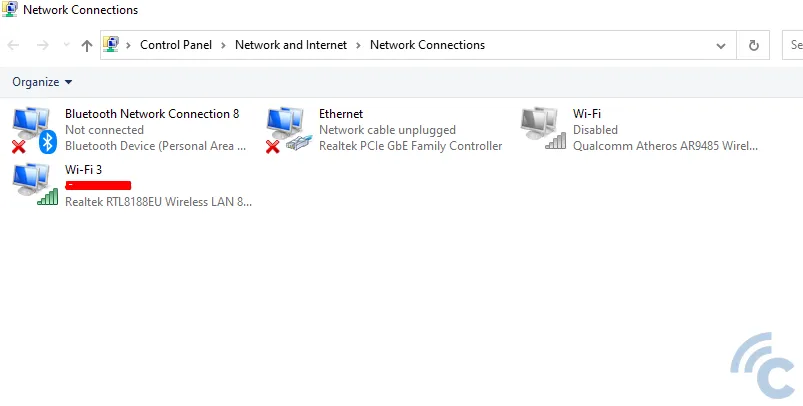
- Sekarang koneksi WiFi Anda sudah bisa digunakan.
7. Instal Wireless Driver
Jika berbagai cara di atas belum juga dapat mengaktifkan WiFi, maka kemungkinan besar driver dari wireless adapternya belum diinstal. Untuk menginstalnya Anda hanya tinggal memasukan DVD Driver yang biasanya diberikan dalam paket penjualan laptop atau paket penjualan network adapternya.
Jika tidak ada, maka Anda dapat mengunduh driver tersebut di website vendor laptop atau wireless adapternya.
Hanya saja, Anda harus mengetahui tipe WiFI yang digunakan. Untuk mengetahui tipe WiFi yang digunakan. Anda bisa mencari tipe laptop yang dipakai kemudian mencari driver di internet.
Apabila setelah mencoba berbagai cara mengaktifkan WiFi di laptop dan komputer di atas ternyata masih belum berhasil juga, maka Anda mungkin harus membawanya ke tempat reparasi terdekat. Terdapat berbagai kemungkinan yang bisa terjadi sehingga harus dilakukan pemeriksaan lebih lanjut oleh para teknisi komputer.


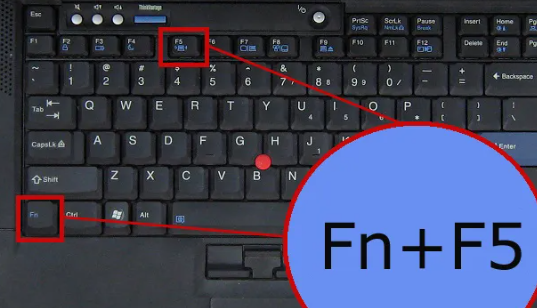
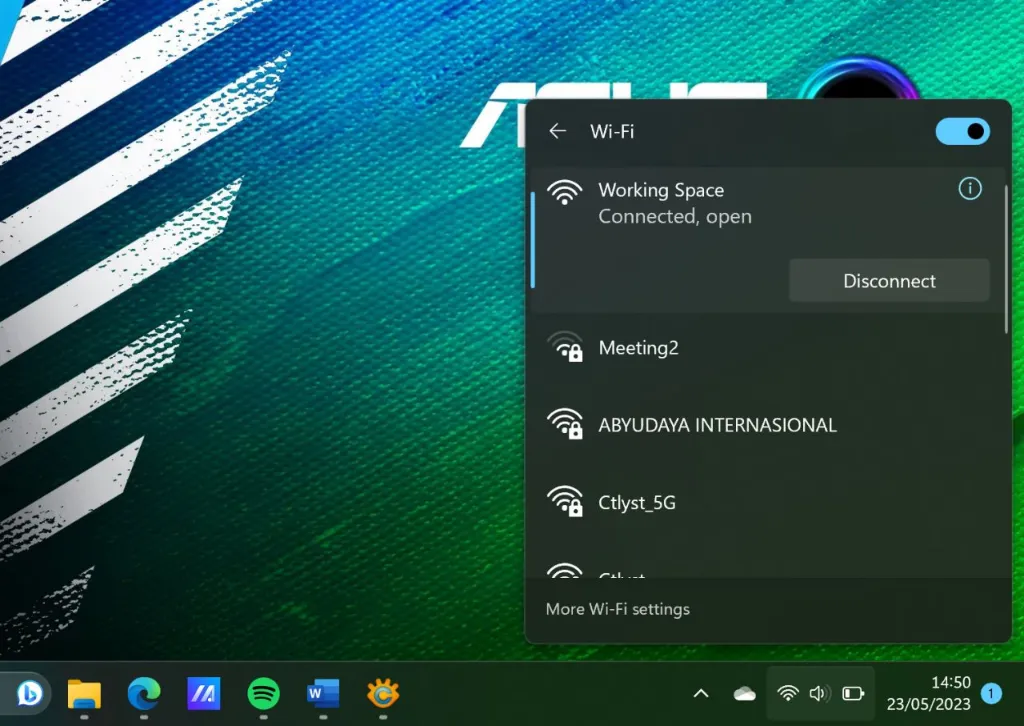

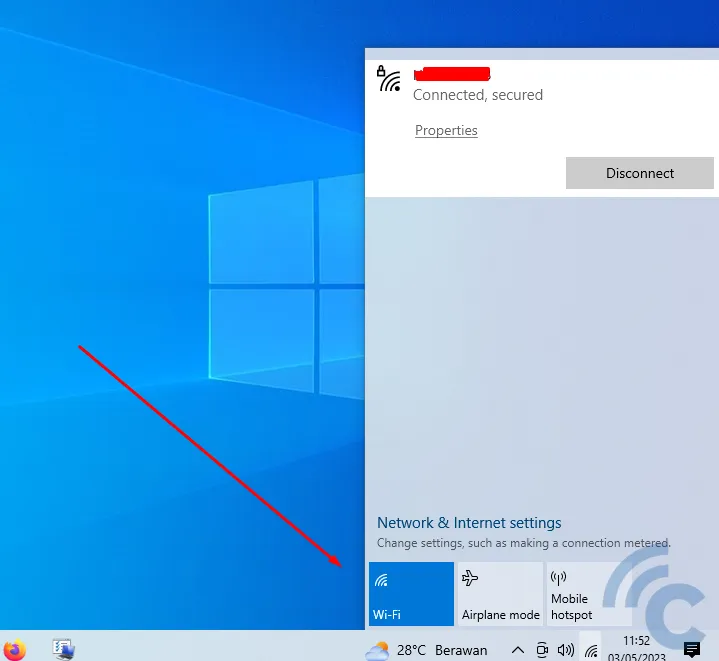
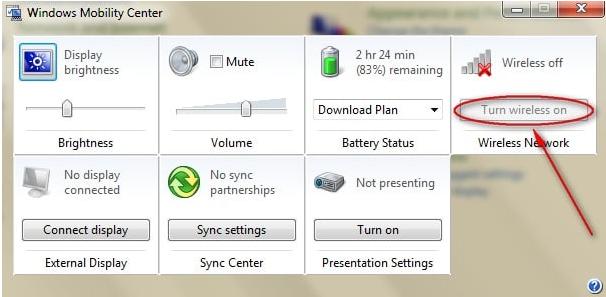

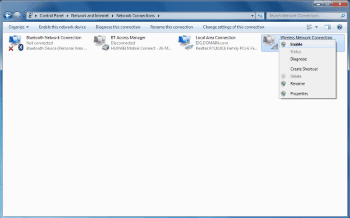

Tidak ada komentar:
Posting Komentar